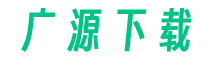在开始批量生成条形码之前,您需要先准备好以下几项:

1. 安装条形码生成插件
首先您需要在 Excel 中安装条形码生成插件,这样才能使用相应的函数来生成条形码。您可以在插件市场或者官方网站上找到适合您的插件,并按照安装指南进行安装。
2. 准备数据源
您需要准备一份包含了需要生成条形码的数据的 Excel 表格。确保表格中有一个列是专门用来存储条形码生成函数的公式的,例如A列是产品名称,B列是用来存储条形码的列。
步骤一:创建新的 VBA 模块
在 Excel 中,按下 `Alt + F11` 组合键,打开 VBA 编辑器。在左侧的项目窗口中,选择需要批量生成条形码的工作簿,右键单击并选择“插入”->“模块”。这样就可以创建一个新的模块。
步骤二:编写 VBA 代码
在新创建的模块中,编写下面的 VBA 代码:
```VBA
Sub GenerateBarcodes()
Dim rng As Range
Dim cell As Range
Dim barcode As String
' 设置数据源范围
Set rng = Range("A2:A" & Cells(Rows.Count, "A").End(xlUp).Row)
' 遍历每个单元格并生成条形码
For Each cell In rng
' 获取单元格的值作为条形码数据
barcode = cell.Value
' 使用条形码生成函数生成条形码
cell.Offset(0, 1).FormulaR1C1 = "=BarcodeFunction(RC[-1])"
Next cell
End Sub
```
步骤三:批量生成条形码
在 VBA 编辑器中,点击运行按钮(绿色的三角形)或者按下 `F5` 键,执行 VBA 代码。这样,Excel 就会自动遍历您准备好的数据源,并在相应的列中生成条形码。
注意事项
- 确保安装了适当的条形码生成插件,并且正确地安装和配置了插件。
- 自定义 VBA 代码时,请根据实际情况修改数据源范围和条形码生成函数的调用逻辑。
- 如果需要更新条形码,只需修改数据源中的条形码数据,并重新运行 VBA 代码即可。
总结
通过以上步骤,您已经成功地学会了使用 VBA 代码来实现批量生成条形码功能。希望本教程对您有所帮助,并能在日常工作中提高效率和准确性。如有疑问,请及时咨询相关技术人员或查阅相关文档。祝您工作顺利!