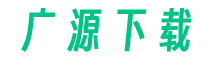如果你想将iPhone上的照片导入到你的MacBook电脑或移动硬盘上,有几种简单的方法可以实现。
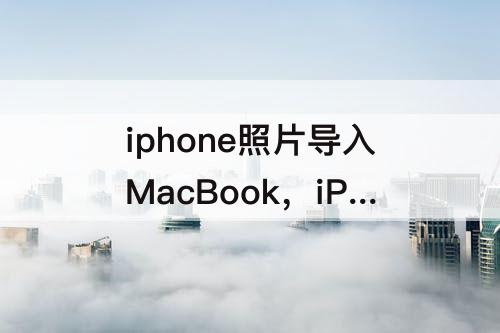
方法一:使用Photos应用程序导入照片
1. 连接你的iPhone到MacBook电脑上,使用一个适配线(通常是Lightning到USB)插入到相应的端口上。
2. 打开Photos应用程序,它通常会自动启动并显示导入选项。
3. 如果没有自动启动,你可以在Finder中找到Photos应用程序,然后手动打开它。
4. 在Photos应用程序中,你将看到一个名为"导入"或类似的选项。点击它,它将开始扫描你的iPhone上的照片和视频。
5. 在扫描完成后,Photos应用程序会显示所有可以导入的照片和视频的缩略图。
6. 你可以选择导入所有照片和视频,也可以只选择一部分进行导入。选择你想要导入的照片和视频,然后点击"导入所选"按钮。
7. Photos应用程序将会将你选中的照片和视频导入到你的MacBook电脑上的默认图片目录中。你也可以选择导入到另一个目录中。
方法二:使用Image Capture工具导入照片
1. 连接你的iPhone到MacBook电脑上,使用一个适配线(通常是Lightning到USB)插入到相应的端口上。
2. 打开"Image Capture"应用程序。你可以在Launchpad中找到它,或者搜索"Image Capture"。
3. 在Image Capture应用程序中,你将看到连接的设备列表。选择你的iPhone。
4. 在“导入至”选项下,选择你想要导入照片的目录。你可以选择默认目录,或者点击"其他"选择一个不同的目录。
5. 选择你想要导入的照片和视频。你可以按住Command键点击多个文件,或者按住Shift键选择连续的文件。
6. 点击右下角的"导入"按钮开始导入选定的照片和视频。
方法三:使用iCloud照片库同步照片
1. 确保你的iPhone和MacBook电脑都已经登录相同的Apple ID,并且已经开启了iCloud照片库。
2. 在iPhone上打开"设置"应用程序,滚动找到"照片"选项,确保"iCloud照片库"开关是打开的状态。
3. 在MacBook电脑上,打开"系统偏好设置",点击"iCloud"图标,然后确保"照片"选项中的"iCloud照片库"开关是打开的状态。
4. 现在,你的照片将会自动同步到iCloud照片库中,你可以在Photos应用程序中访问它们。
无论你选择哪种方法,导入照片的速度取决于你照片的数量和大小,以及你的设备和连接的速度。请耐心等待导入过程完成。