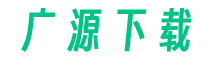在日常工作和学习中,我们经常需要在Word文档中插入图片并进行编号。手动为每一张图片进行编号既费时又不够高效。幸运的是,Word软件提供了“图片自动编号”功能,可以帮助我们自动为插入的图片编号并进行引用。本教程将向大家介绍如何使用Word的图片自动编号功能。

步骤一:插入图片
在Word文档中,首先要插入需要编号的图片。点击“插入”选项卡,在“图片”组中选择“图片”命令,然后选择需要插入的图片。将图片插入到合适的位置后,可以根据需要对其进行调整和格式化。
步骤二:设置图题样式
在插入的图片上方或下方,可以添加图题来对图片进行说明。选中插入的图片,点击“引用”选项卡中的“图题”命令,弹出“图题”对话框。在对话框中,可以选择所需的图题样式,并可以根据需要进行自定义设置,如字体、大小、对齐方式等。设置完成后,点击“确定”按钮。
步骤三:使用自动编号
在插入的图片下方,可以引用图片的编号。选中需要插入编号的位置,点击“引用”选项卡中的“插入交叉引用”命令,弹出“交叉引用”对话框。在对话框中,选择“引用类型”为“图题”,然后在“选择引用项目”中选择需要引用的图片。最后点击“插入”按钮,完成自动编号的插入。
步骤四:更新编号
当有新的图片插入或已有图片删除时,编号会发生变化。为了保持编号的准确性,我们需要更新编号。点击“引用”选项卡中的“更新目录”命令,选择“更新整个目录”选项,然后点击“确定”按钮,即可完成编号的更新。
总结
通过本教程,我们学会了如何使用Word的图片自动编号功能。它可以为我们节省大量时间,提高工作和学习效率。无论是报告、论文还是其他文档,使用图片自动编号功能都能使我们的文档更有条理、更易懂。希望本教程能对大家有所帮助!