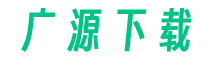在Word文档中插入表格后,当尝试插入照片时,有时照片会显示不完整或者超出表格边界。本教程将指导您解决这个问题,并确保插入的照片能够完整显示在表格中。

步骤1
首先确保您已经打开了Word文档并已插入了表格。在需要插入照片的单元格中,双击鼠标左键以进入编辑模式。
步骤2
在编辑模式下,点击“插入”选项卡上的“图片”按钮。选择您要插入的照片并点击“插入”,照片将会被自动调整大小以适应单元格大小。
步骤3
如果照片插入后仍然显示不全或者超出表格边界,则需要手动调整照片大小和位置。选中插入的照片,点击鼠标右键,选择“大小和位置”。
步骤4
在“大小和位置”对话框中,确保选择了“大小”选项卡。然后,取消勾选“锁定纵横比”,这将允许您自由调整照片的宽度和高度。
步骤5
根据需要,调整照片的宽度和高度,直到照片完全适应单元格的大小为止。您还可以使用鼠标拖动照片到所需的位置。
步骤6
完成调整后,点击“确定”按钮以关闭“大小和位置”对话框。现在,您应该能够在表格中完整显示插入的照片了。
步骤7
如果您希望在其他单元格中插入照片,重复步骤2至步骤6即可。
总结
通过以上步骤,您可以解决Word文档表格插入照片显示不全的问题,并确保插入的照片能够完整显示在表格中。记住,在插入照片时需要适当调整大小和位置,以确保其适应单元格大小。希望本教程对您有所帮助!