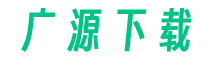很多用户在使用Microsoft Word打印时,可能会遇到图片不显示的情况。这种情况非常困扰,因为图片往往是文件中重要的一部分。本教程将针对这一问题提供解决方案,帮助用户解决Word打印图片不显示的情况。

原因分析
图片不显示的问题可能由多种原因引起。常见的原因包括以下几个方面:
1. 图片被隐藏:Word提供了隐藏图片的功能,可能用户在编辑文档时不小心将图片隐藏了。
2. 缺少图形过滤器:如果Word缺少必要的图形过滤器,会导致图片无法正常显示。
3. 图片格式不兼容:某些图片格式可能与Word不兼容,因此无法正常显示。
4. 打印设置问题:在Word的打印设置中,可能存在某些选项导致图片不能打印。
解决方案
下面是一些解决Word打印图片不显示问题的常见方法:
方法一:显示被隐藏的图片
1. 在Word文档中选中要显示的图片区域。
2. 点击"插入"选项卡上的"格式"按钮,在"格式"选项中选择"可见性"下拉菜单。
3. 确保"对象"选项卡下的"显示"选项被选中。
4. 单击"确定"按钮应用更改。
方法二:安装图形过滤器
1. 打开Word,点击"文件"选项卡,选择"选项"。
2. 在"Word选项"对话框中选择"高级"选项。
3. 在"显示"部分找到"图形"选项,并确保所需的图形过滤器已安装和启用。
4. 如果没有安装所需的图形过滤器,点击"文件"选项卡,选择"帮助",然后下载并安装所需过滤器。
方法三:更改图片格式
1. 尝试将图片转换为Word更常用的格式,如JPEG或PNG。
2. 打开图片编辑软件,将图片转换为所需格式并保存。
3. 将转换后的图片重新插入Word文档。
4. 尝试打印是否能正常显示图片。
方法四:检查打印设置
1. 点击"文件"选项卡,选择"打印"。
2. 在打印设置的对话框中,确保"打印对象"选项中的"图形"被勾选。
3. 确保其他打印选项没有导致图片无法打印。
4. 点击"确定"按钮并尝试重新打印文档。
希望上述方法可以帮助您解决Word打印图片不显示的问题。如果问题仍然存在,请尝试更新Word软件或咨询相关技术支持。