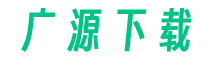首先要将word文件中的图片扫描成电子版,我们需要准备以下工具:

- 电脑:确保电脑上安装了扫描仪设备,并连接好;
- 扫描软件:选择一款功能强大且易于使用的扫描软件,如Adobe Acrobat等。
打开扫描软件
在电脑上打开扫描软件,并确保扫描仪已正确连接且打开。
设置扫描选项
在扫描软件中,点击菜单栏中的“扫描”或“文件”,然后选择“扫描选项”或类似的选项。进入扫描选项设置界面,根据需要进行以下相关设置:
1. 扫描模式:选择合适的扫描模式,如“图片”模式或“文档”模式等,根据图片的类型进行选择;
2. 分辨率:根据需要选择合适的分辨率,一般300dpi即可满足一般需求;
3. 色彩模式:选择合适的色彩模式,一般选择彩色或灰度,根据图片的特点进行选择;
4. 页面大小:选择适合的页面大小,如A4、A3等;
5. 其他选项:根据实际需要设置其他相关选项,如文件格式、压缩方式等。
扫描图片
设置完成后,点击“扫描”或“开始扫描”按钮,扫描软件将开始扫描图片。
保存图片
完成扫描后,扫描软件会将扫描的图片显示在界面中。通过点击“保存”或“另存为”按钮,选择合适的保存路径与文件名,将扫描的图片保存到电脑上。
导入到Word
最后打开Word文档,在要插入扫描的位置,点击菜单栏中的“插入”,选择“图片”或“从文件”,浏览并选择刚刚保存的扫描图片,点击“插入”按钮即可将扫描的图片导入到Word文档中。
通过上述步骤,我们可以轻松地将word中的图片扫描成电子版。只需要准备好电脑和扫描软件,并进行相应的设置和操作,即可完成这一任务。希望本教程能对您有所帮助!