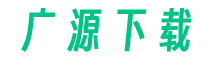在使用Microsoft Word编辑文档时,添加图片可以有效丰富文档内容,使其更加生动有趣。同时,为了方便读者查看和导航,我们还可以添加一个图片目录。下面是关于在Word中如何添加图片和图片目录的简单教程。

如何添加图片
要在Word中添加图片,只需按照以下步骤操作即可:
1. 首先将光标放置在您想要插入图片的位置。可以是现有的文本段落中,也可以是一个新的空白段落。
2. 在Word的菜单栏中,选择“插入”选项卡。
3. 在“插入”选项卡中,找到“图片”按钮,并单击它。
4. 选择本地计算机上存储的图片文件。您可以通过从文件夹中选择图片文件,或将其拖放到Word文档中来添加。
5. Word将自动将您选择的图片插入到您在第一步中选定的位置。
6. 您还可以调整图片大小、移动图片位置或添加图片样式等。通过选中图片并在“图片工具栏”中选择相关选项,您可以进行这些操作。
如何添加图片目录
如果您在文档中使用了多张图片,最好为读者提供一个明确的图片目录。以下是添加图片目录的步骤:
1. 在文档的开始位置,创建一个新的页面或一个新的段落,用来放置图片目录。
2. 将标题设置为“图片目录”或其他适当的名称。
3. 使用Word的“目录”功能,可以快速创建图片目录。
4. 将光标放置在图片目录的位置,并在菜单栏中选择“引用”选项卡。
5. 在“引用”选项卡中,找到“目录”按钮,并单击它。
6. Word将自动为您生成一个目录,其中包含文档中所有的图片标题和页码。
7. 如果您在插入图片时为其添加了标题,Word将使用这些标题来生成图片目录。如果没有标题,Word会使用图片文件名作为替代。
8. 如果您在文档中添加、删除或更改了图片,可以通过右键单击图片目录并选择“更新域”来更新目录内容。
在将图片和图片目录添加到Word文档时,请确保图片清晰可见且目录中的页码与文档内容一致。通过遵循上述简单教程,您可以很轻松地在Word中添加图片和图片目录,从而提升文档的可读性和吸引力。