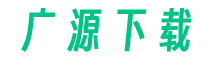在使用excel时,可能会遇到表格中的文字内容太多,导致行高无法自动调整的问题。这给查看表格内容带来了一些困扰。本文将介绍解决excel没有自动调整行高的方法。

方法一:手动调整行高
在excel中,可以手动调整行高来适应表格中的文字内容。具体操作如下:
1. 选中需要调整行高的行或选中整个表格。
2. 鼠标悬停在选中的行号上方的横线上,光标会变成双向箭头。
3. 双击鼠标左键,excel会自动调整行高以适应文字内容。
方法二:使用快捷键调整行高
除了手动调整行高外,还可以使用快捷键来进行调整。具体操作如下:
1. 选中需要调整行高的行或选中整个表格。
2. 按下Alt + H键,再按下O键,进入"行高"选项。
3. 在弹出的对话框中输入所需的行高数值,点击确定按钮即可完成行高调整。
方法三:使用自动调整行高功能
excel还提供了自动调整行高的功能,可以帮助我们快速调整表格的行高。具体操作如下:
1. 选中需要自动调整行高的行或选中整个表格。
2. 点击excel界面上的"开始"选项卡。
3. 在"单元格"组中找到"格式"选项。
4. 点击"默认行高"图标旁边的下拉箭头,选择"自动调整行高"。
方法四:使用宏代码调整行高
对于需要频繁进行行高调整的用户,还可以使用宏代码来实现自动调整行高的功能。具体操作如下:
1. 按下Alt + F11键,打开Visual Basic for Applications编辑器。
2. 在模块中插入以下宏代码:
Sub AutoAdjustRowHeight()
For Each rng In Selection.Rows
rng.AutoFit
Next rng
End Sub
3. 关闭编辑器。
4. 选中需要自动调整行高的行或选中整个表格。
5. 按下Alt + F8键,选择"AutoAdjustRowHeight"宏,点击运行按钮即可实现自动调整行高。
方法五:检查文本换行设置
有时候,excel在自动调整行高时可能会受到文本换行设置的影响。如果表格内容没有显示完整,可以检查以下设置:
1. 选中需要调整行高的行或选中整个表格。
2. 在excel界面上的"开始"选项卡中找到"对齐方式"组。
3. 确保"文本换行"选项处于选中状态。
总结
通过手动调整行高、使用快捷键、使用自动调整行高功能、使用宏代码及检查文本换行设置这几种方法,我们可以解决excel没有自动调整行高的问题,确保表格内容能够完整显示。希望本教程对您有所帮助。