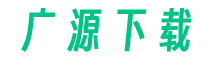Excel是一款功能强大的电子表格软件,可以进行各种数据计算和分析。而设置函数则是Excel中非常常用和重要的操作之一。本篇教程将带您了解Excel如何设置函数,让您能够更好地利用Excel进行数据处理和分析。

选择函数
首先在Excel中设置函数的第一步就是选择适当的函数。Excel提供了大量的内置函数,涵盖了数学、统计、逻辑、文本等多个领域。您可以根据具体需求选择相应的函数。例如,若要计算某一列数据的平均值,可以选择平均函数(ERAGE);若要判断一个数值是否大于等于另一个数值,可以选择大于等于函数(GE)。
输入函数参数
一旦选择了函数,下一步就是输入函数的参数。每个函数都有特定的参数要求,需要按照固定的格式输入。通常,函数的参数分为两类:必需参数和可选参数。必需参数是必须提供的,否则函数将无法执行;可选参数则可以根据需要选择是否提供。
在Excel中输入函数参数有多种方式。一种常用的方式是直接在函数的括号内输入参数。例如,若要计算平均值,可以在ERAGE函数的括号内输入数值范围,如ERAGE(A1:A10)表示计算A1到A10单元格范围内的平均值。
另一种方式是使用函数的对话框或函数向导。Excel提供了函数向导工具,可以通过填写参数相关信息来快速设置函数。这种方式更为直观和简便,特别适用于复杂的函数和多个参数的情况。
查看函数结果
设置完函数参数后,Excel会根据参数进行计算,并在相应的单元格内显示函数的结果。您可以通过直接在单元格上查看结果,或者使用Excel的函数查看工具来详细查看函数的各个步骤和结果。
如果您需要在多个单元格内使用相同的函数,可以利用Excel的自动填充功能。只需选中第一个单元格,将鼠标移动到单元格右下角的小黑点上,然后拖动鼠标即可自动填充相邻的单元格。这样可以更快捷地应用函数。
修改函数参数
在使用函数时,有时需要修改函数的参数或者重新设置函数。如果您需要修改已经设置好的函数参数,只需选中函数所在的单元格,然后在公式栏中修改即可。Excel会根据您的修改自动重新计算函数结果。
另外,您还可以通过点击函数单元格右上角的小下拉箭头来修改函数参数。Excel会自动弹出函数参数对话框,您可以在对话框中修改参数和设置。这种方式更为灵活,并且可以快速修改函数的不同参数。
总结
通过本篇教程,您已经了解了Excel如何设置函数。选择适当的函数、输入函数参数、查看函数结果、修改函数参数等都是设置函数过程中需要掌握的关键步骤。希望本篇教程对您有所帮助,让您能够更好地使用Excel进行数据处理和分析。