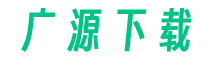首先您需要下载并安装Microsoft Excel软件。您可以在Microsoft官方网站或其他可靠的软件下载网站上找到Excel的安装包。根据您的操作系统选择合适的版本,并按照提示完成安装。

打开Excel并创建新的工作表
安装完成后,打开Excel软件。在启动画面上,您会看到一个空白的工作表。点击左上角的“文件”按钮,然后选择“新建”来创建一个新的工作表。
输入需要设置时间格式的数据
在新建的工作表中,您可以输入需要设置时间格式的数据。可以是单个时间数据,也可以是一列时间数据。确保这些数据正确无误。
选择需要设置时间格式的单元格
在您输入完数据后,您需要选择需要设置时间格式的单元格。通过鼠标点击单元格即可将其选中。如果是一列数据,可以点击列的标题,选中整列。
点击“格式”选项
在Excel的顶部菜单栏中,点击“开始”选项卡。然后,在这个选项卡中找到并点击“格式”按钮。一个下拉菜单会弹出。
选择“单元格格式”选项
在打开的下拉菜单中,找到并点击“单元格格式”选项。一个对话框会弹出。
选择日期/时间格式
在弹出的对话框中,您会看到多个选项卡。选择“日期”或“时间”选项卡,取决于您要设置的时间格式。在相应的选项卡中,选择您喜欢的时间格式样式。
确认并应用格式
在选择好时间格式后,点击对话框底部的“确定”按钮。您会发现选中的单元格或整列的时间数据都按照您选择的格式进行了显示。
解决显示0的问题
如果在设置完时间格式后,单元格或整列的时间数据仍然显示为0,则可能是因为数据被当做数值型数据而非时间型数据处理。在这种情况下,您可以尝试以下步骤进行解决:
1. 选中需要设置时间格式的单元格或整列。
2. 右键点击选中的单元格,选择“格式单元格”选项。
3. 在弹出的对话框中,选择“常规”选项卡。
4. 点击“确定”按钮。
这样,您的时间数据应该就会按照您选择的时间格式进行正确显示了。
通过上述步骤,您可以轻松地在Excel中设置时间格式,并解决时间显示为0的问题。希望这篇软件教程对您有所帮助!