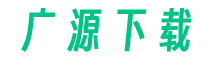在使用 Microsoft Excel 时,有时我们需要打印出工作表的内容,以便于分享或备份。幸运的是,Excel 提供了灵活的打印设置选项,使我们可以轻松地自定义打印布局。本教程将向您详细介绍如何设置每页都有表尾的打印配置。

步骤1:打开Excel并选择打印
首先打开 Excel 并在工作簿中找到您想要打印的工作表。然后,在菜单栏中选择 "文件" 选项,再选择 "打印"。
步骤2:设置页眉和页脚
在打印窗口中,您将看到一个选项卡标有 "页眉/页脚"。点击该选项卡以进入页眉和页脚设置页面。
步骤3:编辑页脚
在页眉/页脚设置页面中,您可以编辑页脚内容。在页脚文本框中,输入您想要显示在每个打印页面底部的内容。您可以包括日期、页码、文件名等信息。在这里,我们将添加表尾内容。
步骤4:选择工作表布局
现在,返回到打印设置页面,在左侧选择 "工作表" 选项卡。这将允许您在每一页上设置工作表的布局。
步骤5:调整工作表的大小
在 "工作表" 选项卡中,您可以调整工作表的大小和放置方式。如果你的工作表太大而不能在一页上显示完整,您可以选择将它分割成多个打印页面。或者,您也可以调整工作表的比例,以确保适应一页。
步骤6:设置每页都有表尾
在 "工作表" 选项卡中,您会注意到一个 "打印标题" 选项。勾选该选项后,您将在每一页的底部看到表头。为了确保每一页都有表尾,您需要将你想要打印的表尾添加到工作表之后的其他空白行中。
步骤7:预览并打印
完成上述设置后,您可以点击 "预览" 按钮查看每一页的打印效果。检查表头和表尾是否正确显示,并确保内容适应页面。如果一切正常,您可以点击 "打印" 按钮,选择打印机并开始打印。
恭喜!通过按照上述步骤进行设置,您现在知道如何在 Microsoft Excel 中设置每页都有表尾的打印布局了。无论是打印完整的工作簿还是选定的工作表,您都可以根据自己的需求轻松地进行自定义设置。享受打印的便利性吧!