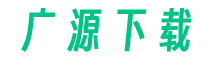在Excel中,我们经常需要使用符号勾来表示任务完成或某项操作成功。但是,许多用户并不清楚如何打出Excel符号勾。在本文中,我们将为您提供详细步骤,帮助您轻松在Excel中打出符号勾。

使用快捷键打出符号勾
Excel提供了一种简便的方法来打出符号勾。您只需按住Alt键并输入数值37,然后松开Alt键,即可在当前单元格中插入一个符号勾。这种方法适用于所有Excel版本,并且在所有工作表和文档中均有效。
使用插入符号功能打出符号勾
除了快捷键,Excel还提供了一个方便的功能来插入符号。您可以通过以下步骤在Excel中打出符号勾:
步骤1:在Excel中打开您需要插入符号勾的工作表或文档。
步骤2:选中您要插入符号勾的单元格。
步骤3:在Excel菜单栏中,选择“插入”选项卡。
步骤4:在“符号”组中,点击“符号”按钮。
步骤5:在弹出的符号对话框中,选择“Wingdings”的字体。
步骤6:在符号列表中,滚动并查找一个适合您需求的符号勾。
步骤7:选中符号勾,并点击“插入”按钮。
步骤8:关闭符号对话框,您将看到符号勾已成功插入到您选中的单元格中。
使用条件格式设置自动插入符号勾
如果您需要根据某些条件自动插入符号勾,您可以使用Excel的条件格式功能。
步骤1:在Excel中打开您需要设置条件格式的工作表。
步骤2:选中您希望应用条件格式的单元格范围。
步骤3:在Excel菜单栏中,选择“开始”选项卡。
步骤4:在“样式”组中,点击“条件格式”按钮。
步骤5:选择“新建规则”选项。
步骤6:在“新建格式规则”对话框中,选择“使用公式确定要设置格式的单元格”选项。
步骤7:在“格式值为”框中,输入条件判断公式。例如,如果您希望通过比较相邻单元格数值来设置条件,您可以使用公式“=A1>B1”。
步骤8:点击“格式”按钮,并在弹出的对话框中选择“字体”选项卡。
步骤9:在“字体样式”组中,选择包含符号勾的字体,如“Wingdings”。
步骤10:点击“确定”按钮,关闭所有打开的对话框。根据您设置的条件,Excel会自动在相应的单元格中插入符号勾。
总结
现在您已经清楚了如何在Excel中打出符号勾的方法。您可以选择使用快捷键、插入功能或条件格式来实现您的需求。根据不同的情况,选择合适的方式来打出符号勾,将提高您的工作效率。希望本教程对您有所帮助!