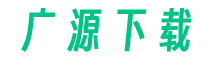在使用Excel进行方框打勾之前,我们首先需要进行一些准备工作。确保你已经打开了Excel软件,并且在工作表中准备好了需要设置方框打勾的单元格。

步骤二:选择单元格
在开始设置方框打勾之前,先选择需要进行操作的单元格。可以选择一个单独的单元格,也可以选择一定范围的单元格。请记住,在Excel中,方框打勾只能应用于单元格。
步骤三:点击数据验证
在Excel的顶部菜单栏中,点击“数据”选项卡,并选择菜单栏中的“数据验证”。
步骤四:设置数据验证
在数据验证窗口中,选择“设置”选项卡,并在“允许”下拉菜单中选择“整数”。
步骤五:设置自定义数据验证公式
在数据验证窗口的“限制”选项卡中,选择“自定义”选项,并在公式框中输入“=OR(E3=TRUE,E3=FALSE)”(注意:此处的E3为单元格的位置,请根据实际情况进行替换)。这个公式的作用是确保选择的单元格只能输入“TRUE”或“FALSE”。
步骤六:应用数据验证
点击“确定”按钮,并关闭数据验证窗口。此时,你已经成功设置了方框打勾。
步骤七:进行方框打勾
回到你选择的单元格,并输入“TRUE”或“FALSE”。然后按下回车键,方框打勾就会出现在相应的单元格中。
步骤八:批量复制方框打勾
如果你需要在多个单元格中设置相同的方框打勾,可以使用Excel的复制功能。选中已经打勾的单元格,点击鼠标右键并选择“复制”。然后选中需要进行设置的单元格范围,再次点击鼠标右键并选择“粘贴”。这样,方框打勾就会被批量复制到选择的单元格中。
通过以上步骤,你就可以轻松地在Excel中设置方框打勾了。无论是单个单元格还是多个单元格,只需简单的操作即可完成。希望这篇教程能够帮助到你,祝你使用Excel愉快!