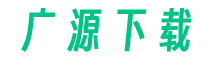在使用Word时,有时会遇到无法打字的情况,即使按下键盘上的字母键也无法在文档中输入文字。这给我们的工作和学习带来了困扰。那么为什么会出现这种情况呢?本教程将详细解答这个问题,并提供解决方案。

检查是否开启「插入模式」
在解决无法打字的问题之前,首先我们需要检查是否开启了「插入模式」。插入模式是一个用于控制光标在文档中插入文本的功能。当该模式关闭时,将无法打字。检查方法如下:
1. 打开Word软件,创建一个新文档。
2. 点击键盘上的「Insert」按钮,观察光标闪烁的状态。
3. 如果光标前面有一个竖线闪烁,表示插入模式已开启;如果没有闪烁的竖线,表示插入模式关闭。
解决方案1:开启插入模式
如果插入模式关闭,我们需要手动开启它以解决无法打字的问题。方法如下:
1. 点击键盘上的「Insert」按钮,确保光标前面有一个竖线闪烁。
2. 重新尝试在文档中输入文字,检查是否能够正常打字。
解决方案2:检查键盘设置
如果插入模式已开启但无法打字,可能是键盘设置不正确导致的。我们可以通过以下步骤来检查和调整键盘设置:
1. 打开控制面板,点击「时钟、语言和区域」。
2. 在「区域和语言」窗口中,点击「键盘和语言」选项。
3. 在「键盘和语言」窗口中,确保选择了正确的键盘布局和输入法。
4. 如果键盘布局和输入法不正确,点击「更改键盘」按钮,选择正确的键盘布局和输入法,并点击「应用」按钮保存更改。
5. 重新尝试在Word文档中输入文字,检查是否能够正常打字。
解决方案3:检查防护软件设置
某些防护软件可能会干扰Word的正常操作,导致无法打字。我们可以通过以下步骤来检查和调整防护软件的设置:
1. 打开你使用的防护软件,进入设置界面。
2. 在设置界面中,找到「应用程序控制」或「程序管理」等相关选项。
3. 找到和Word相关的程序或进程,确保其被允许运行。
4. 如果发现防护软件对Word有任何限制或阻止的设置,请将其修改为允许运行的状态。
5. 重新尝试在Word文档中输入文字,检查是否能够正常打字。
总结
通过本教程,我们了解了为什么会出现Word无法打字的问题,并提供了三种可能的解决方案。在遇到无法打字的情况时,我们可以逐一尝试以上解决方案,找到合适的方法来解决问题,确保我们能够顺利地在Word中输入文字,提高工作和学习的效率。